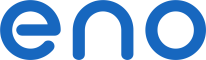 Connection
Connection
With secure FTP access, you can access your virtual disk from all your selected applications and create more opportunities that make life easier.
FTP access is included from 500 GB.
- send bigger files (unlimited file size via FTP)
- successfully send your transfers despite an unstable connection thanks to an interrupted download or upload resumption
- download and upload folders and files by copy-pasting
- move folders and files easily
FileZilla is one of the most easiest-to-use FTP clients.
Host: enter the server
Username: your identifier
Password: your password
Once you're done, click on Quick connect.
On to your left, you will see your local drives; and on to your right is your virtual drive. You can download or upload your files and folders by double-clicking or dragging them. Leave it to FileZilla to manage the resumption of interrupted downloads and uploads.
All manual backup software:
 AndFTP
AndFTP
Android
 BeFTP
BeFTP
BlackBerry
 Core FTP
Core FTP
Windows
 FileZilla
FileZilla
Linux, Mac OS and Windows
 FTP Rush
FTP Rush
Windows
 LeechFTP
LeechFTP
Windows
 WinSCP
WinSCP
Windows
For incremental backups, you can use Cobian Backup.
Once the application is installed, click on the + icon to add an automatic task. You can move freely between tabs found on your left, where you'll find all the task settings, out of which you can select the options that suit your task. Under the Files tab, a file or a folder corresponds to each source that is to be saved. Add what suits you. In the Destination area, click on Add and FTP. Now enter the Host, Username and Password fields, based on the information indicated above. The optional field Root directory allows you to designate a remote folder to use. Click on SSL settings and select Explicit and save them. The backup will be made automatically to the periods that you set on the Schedule tab.
All automatic backup software:
 Areca Backup
Areca Backup
Linux and Windows
 Cobian Backup
Cobian Backup
Windows
 GoodSync
GoodSync
Android, iOS, Linux, Mac OS and Windows
 JaBack
JaBack
Linux, Mac OS and Windows
 SyncBack
SyncBack
Windows
Emulation allows the virtual drive integrated into the operating system, to be used as a network drive or a hard disk. You will also have an entirely online data storage medium that can be accessed through several devices.
NetDrive is free for home use. NetDrive will mount your FTP space as an hard drive.
Once installed, run the program. Click on New Site. Enter a name, for example eno. Press Enter to validate the name and fill up the following fields:
Site IP or URL: enter the FTP server of your virtual disk
Drive: choose a drive letter
Account: your identifier
Password: your password
Click on Advanced, select UTF-8 in Encoding and click on OK to avoid issues with special characters.
You can check Automatic login when system starts to start when Windows starts and Automatic login when NetDrive starts to connect when the software starts.
You can activate the encryption by clicking on Advanced, in the SSL line, and select Force SSL for all communication and validate by pressing OK.
Click on Save and then on Connect.
All emulation software:
 FTP Drive
FTP Drive
Windows
 NetDrive
NetDrive
Windows
 WebDrive
WebDrive
Mac OS and Windows
Another possibility is to add the virtual drive to your operating system and then go to Computer or Workstation. Click on File and Add a network location. Follow the instructions by entering the connection settings indicated above. This connection method however will not enable you to edit your online files.
With synchronization, your data can be accessed even when you are offline. They are saved locally in your computer and remotely in your virtual drive. The synchronization software will make sure to update edited files when your bandwidth is less busy.
FTPbox is a software that enables synchronizing a specific folder over several computers via FTP. Your files are thus available, even when offline.
Download, install and run FTPbox.
The software will then ask you to designate a synchronizing folder.
Synchronizing will be done gradually.
All synchronization software:
 FTPbox
FTPbox
Windows
 GoodSync
GoodSync
Android, iOS, Linux, Mac OS and Windows
 PureSync
PureSync
Windows